Optimiser Ubuntu 9.10 Karmic Koala
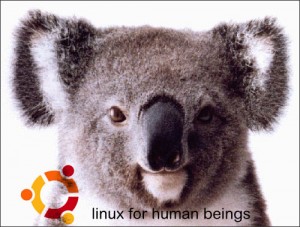
La version 9.10 de la plus populaire des distributions linux est sortie il y a quelques jours. Elle apporte entre autres un gain en rapidité, notamment au démarrage.
Quand on est geek comme moi, on cherche à tirer le meilleur parti de sa machine. Voici une compilation de ce qu'il est possible de faire pour améliorer les performances.
Migrer les partitions ext3 en ext4
Si vous faites une nouvelle installation, en formatant, le système propose par défaut des partitions en ext4. Mais si vous avez fait une mise à jour, vos partitions sont toujours en ext3. Je suppose ici que vous avez une partition /home séparée, avec la partition / en ext4. Si ce n'est pas le cas, suivez le tutoriel de tellmewhy. Pour la partition / il suffit de la formater en ext4 lors d'une installation "propre". Le passage en ext4 apporte une amélioration des performances notables, cependant il s'agit d'une opération "à risque".
Sauvegarder la partition /home
Il est donc indispensable de commencer par une sauvegarde. Commencez par vérifier la place occupée par votre partition en lançant la commande df -hT.
Cela vous donnera aussi le nom de votre partition. J'utiliserais "sda3" par la suite, veillez à le remplacer si vous avez un autre nom.
Lorsqu'on est sous environnement graphique, le /home est utilisé, de ce fait on ne peut pas faire une sauvegarde correcte. Il faut donc démarrer en mode recovery.
Une fois en mode recovery, lancez les commandes suivantes
fdisk -lpour avoir le nom de la partition (/dev/sdb1 dans mon cas, à remplacer par ce que vous avez)mkdir /mnt/diskcréer le point de montagemount /dev/sdb1 /mnt/diskmonter la partition de sauvegardersync -av /home/* /mnt/disk/sauv/sauvegarder les données (étape qui prend du temps, prenez un bouquin pour patienter)rebootredémarre. Vérifiez que vos données sont bien présentes sur le disque externe.
Formater la partition /home
Démarrez en mode recovery.
umount /homedémonte la partitionmkfs.ext4 -m1 /dev/sda3formate en ext4blkid /dev/sda3récupère le nouvel identifiant UUID de la partitionnano /etc/fstabéditer ce fichier pour modifier la ligne de typeUUID=a9504f40-83cd-4260-bbf4-646aa304e699 /home ext3 defaults 0 2en mettant l'UUID que vous avez récupéré avec la commande précédente, et ext4 à la place de ext3mount /homeremounte la partition. Normalement tout s'est bien passé et vous n'avez pas d'erreur.rsync -av /mnt/disk/sauv/ /home/recopie les données depuis le disque externe (reprenez votre bouquin)rebootredémarre
Passer en ext4 sans reformater
Si vous n'avez pas de disque externe pour faire la sauvegarde, il est toujours possible de basculer votre partition mais seuls les nouveaux fichiers vont bénéficier des avantages de ce nouveau système de fichiers. Votre partition va progressivement devenir de plus en plus rapide au fur et à mesure que les fichiers seront remplacés.
Ces manipulations sont à lancer depuis le mode recovery.
umount /homedémonte la partitiontune2fs -O extents,uninit_bg,dir_index /dev/sda3e2fsck -pf /dev/sda3(prenez un bouquin, c'est long)nano /etc/fstabremplacer ext3 par ext4 sur la ligne qui décrit le montage de /homemount /homeremounte la partitionrebootredémarre
Utiliser un tmpfs pour le cache de Firefox
Il s'agit de stocker les données temporaire dans la RAM, qui est bien plus rapide que le disque dur.
Dans le fichier /etc/fstab, ajoutez cette ligne pour monter /tmp comme tmpfs (temporary file system) :
tmpfs /tmp tmpfs defaults,noatime,mode=1777 0 0
Redémarrez pour que les changements prennent effet. Pour vérification, tapez df, vous devriez voir une nouvelle ligne commençant par tmpfs.
Pour les fichiers temporaires de Firefox, dans about:config créez une nouvelle chaîne de caractères browser.cache.disk.parent_directory. Donnez lui comme valeur /tmp.
Nettoyer les bases de données de Firefox
Comme toutes les bases de données, celles qui sont utilisées par Firefox s'alourdissent au fil du temps, entraînant un démarrage et une utilisation ralentis. Voici comment les nettoyer.
- installer sqlite3 :
sudo aptitude install sqlite3 - Arrêter firefox
- Lancer la commande suivante:
for f in ~/.mozilla/firefox/*.*/*.sqlite; do sqlite3 $f 'VACUUM;'; done
À refaire à chaque fois que vous sentez que Firefox rame.
Divers
Désactiver les applications inutiles au démarrage
Dans Système -> Préférences -> Applications au démarrage, décochez tout ce que vous n'utilisez pas, par exemple l'aide visuelle, le bureau à distance, le bluetooth, … Si vous avez un doute pour une application, laissez la case cochée.
Désactiver les effets graphiques
Si vous n'avez que faire des effets de style apportés par compiz, dans Système -> Préférences -> Apparence, onglet Effets Visuels, choisissez Aucun.
Activer l'autologin
Si vous êtes seul à utiliser votre machine et que vous n'êtes pas paranoïaque, activer la connexion automatique : Dans Système -> Administration -> Fenêtre de connexion, déverrouillez la fenêtre puis choisissez "Se connecter automatiquement en tant que …".
Pour aller plus loin
Si vous avez envie de passer plus de temps pour obtenir un système configuré aux petits oignons à votre usage personnel, je vous invite à essayer un autre gestionnaire de fenêtres (j'ai testé Openbox, c'est pas mal), un autre environnement de bureau, voire une autre distribution.
1
1
1
1
1
1
1
1
1
1
1
1
1
1
1
1